Find Chat Options
|
Customize chat to your own personal settings
- Open the Administrator Screen form either the Application, Outlook Add-In, or Browser interfaces (Chat does not work for the Mobile)
- Click the Settings Button
- Go to the Chat tab.
|
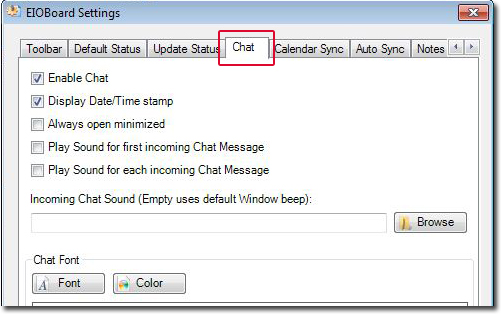 |
Chat Options
|
To add a Text Message Button to the toolbar in the Application and the Outlook Add-In.
- Click on Enable chat for chat to work.
- Click on time stamp to show each chats date and time
- Click on the Always Open Minimized.
- Click on Play Sound for first incoming chat and sound will only play or first chat message.
- Click on Play Sound for each incoming chat and sound will play for all chat messages.
|
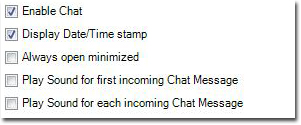 |
Adding Sound
|
Browse for a sound bit you can use for incoming chat. (You must enable play sound option for this to work)
|
 |
Changing the Font, Style, and Size
|
You can change the Font and Size.
- Click on the Font button.
|
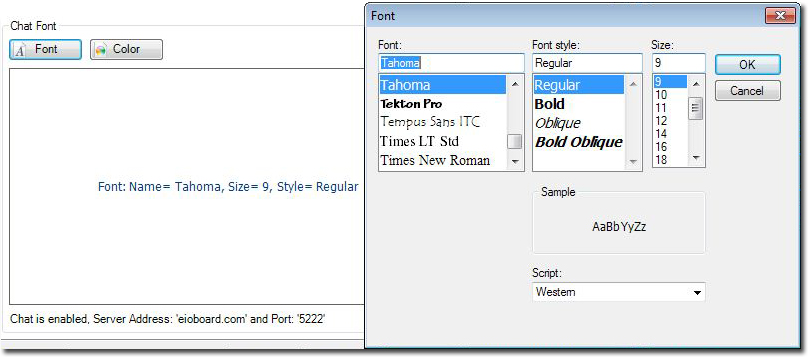 |
Changing Font Color
|
You can change the Font Color.
- Click on the Color button.
|
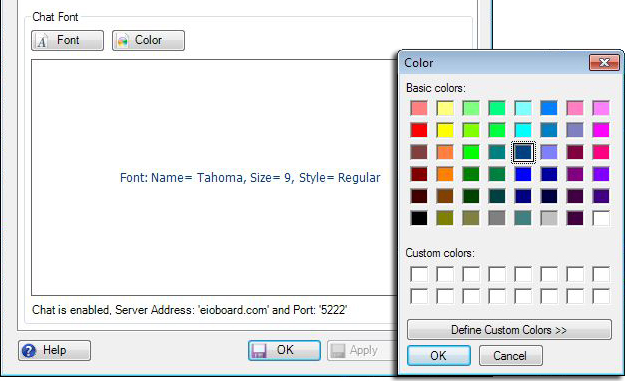 |
|